CampSnap: The Screen-Free Digi Camera
Nabamita Sinha, 15 hours ago

How to use Snapchat on PC has become one of the most searched queries since the web version of the app was released. The application is a great way to visually share every minute of your day!
If you are someone using or hearing about the app for the first time, you are in for a treat. This is a social media application that has several new features added for the user. With new games, filters, and perks, a user can enjoy the app even more than before.
The app was launched in 2011, allowing Snap users to instantly peek into the lives of their friends. The app runs on a similar idea as other platforms such as Facebook and Instagram where you can choose who you add and who adds you.
This adds a screen of protection from unwanted attention that is so common in the internet world. Read on to learn how you can access the web version of the app.
If you are a first-time user who wants to use the web version of the app directly, you will have to first create an account. The Sign-up process allows you to create an account that you can use across different devices.
There are different ways for you to log into your snapchat account on your PC and indulge in a social life while being away from your smartphone. You can use the web version of the app for various purposes such as disabling your account on another device in case you lose it, get your last location, etc.

If you are a loyal user of Snapchat, you are already aware of how fun this app can be! There are a hundred different filters that give you fun content and allow you to elevate your memories.
Be it a hangout with friends or a family trip to a beach, you will get great access to filters, lenses and so much more.
The use of Snapchat garnered great attention around the time it was launched due to its unique interface. Being on Snapchat then was the collect thing ever, coming close to using Eos lip balm!
I was in high school when this app was launched on the market, it was fun to use it and explore all the filters. The OG filter was the flower crown that had so many colorful flowers on it! From Kevin Hart to Kim K, every celebrity was seen using the filter and we were just happy that we had some similarity with them!
This was also the time when the other Kardashian and Jenner sisters rose to fame. It was also mainly with the help of these filters. They added a touch of oomph to these filters, being the beautiful babes they are!
This was THE app for staying in touch with friends and cousins who lived far from you, allowing us a peek into their lives. The app has been rising in popularity with its efforts to stay relevant in a tough social media market.
The new features acted as its life support. A slew of attractive add-ons such as subscriptions to use its exclusive features was one of its latest highlights. Snapchat has been trying to stay relevant amongst the competition with the help of these. Adding new games, and making some of the most loved games available only through Snapchat Plus subscription have been a few of its genius tactics.
If you are one of those who is joining Snapchat and looking at these features, you are not the only one! We have recently seen a flood in our emails and comments asking about the same.
So, here is our answer to all your questions!
The app is very easy to use once you get the hang of it. You can get way ahead in your ability to use this app. Follow along for a complete guide on the use of Snapchat on PC:
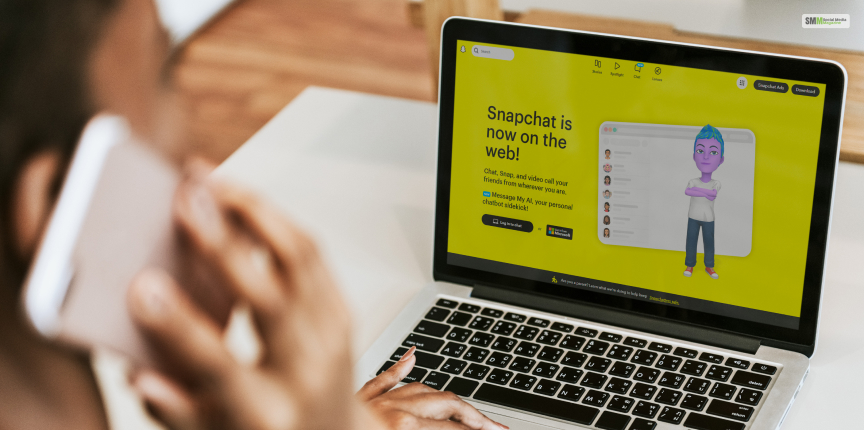
The first step of course includes opening the web version of the app. The following image displays how it looks on your PC.
You can either access your account through the web version of the app or install the Windows app through app stores. Both versions of the app will look the same. However, for clarity, the following is how the instant messaging app looks on Windows.
If you are using Google or any other search engine, you’ll find the official page of the app appearing in the first few results. If you type in the web address, then you’ll be directed to the app homepage itself.
Suppose, you are doing it manually, then click on the search result that shows “web.snapchat.com” and you’ll see a similar image as the one displayed above.
If you do not wish to download the app, then click on the “Log in to chat” option and you’ll be taken to the login page.
However, if you want to enhance your experience and bypass the web browser use every time, click on “Get it from Microsoft” Whichever you prefer.
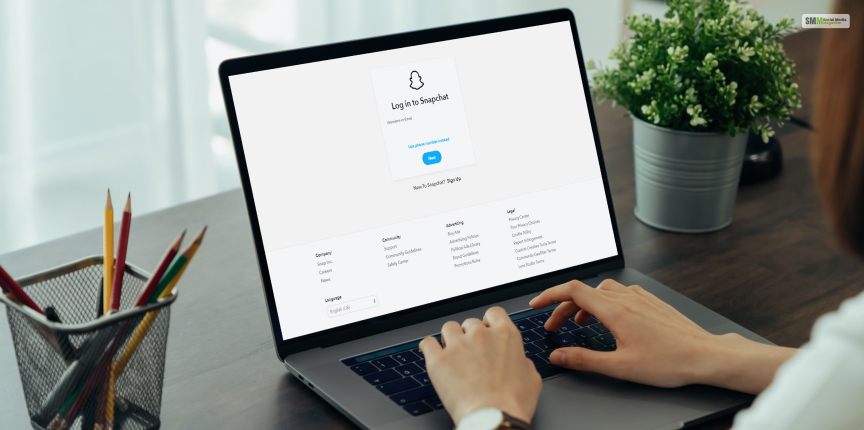
By clicking on the “Log in to chat” option you will land on the login page which asks for your login credentials. What are these? It’s your Username and Password. For existing users, it is the same as your mobile app credentials and you can simply type in the same.
After typing in your credentials, you might be taken to a verification process while on the site which can look like the following image. Though there have not been a lot of cases of security breaches, the reason for this authentication step is unclear.
Once you have cleared this step, you will get a prompt on your mobile device. Using the app is quite easy on web browsers such as Safari (for Mac users), Google Chrome, and Microsoft Edge.
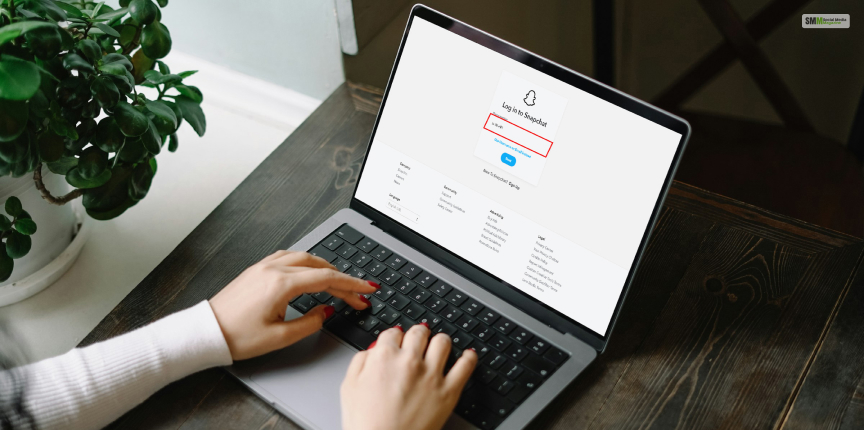
If you are an existing Snapchatter, you will receive a prompt on your mobile device to verify the login. Once you verify the login, you will be able to use the web version of the app after you click on Yes.
New Snapchatters will be required to create an account using their desired (preferably active) email ID. That is where you will receive a request to verify your email so you can finish the setup.
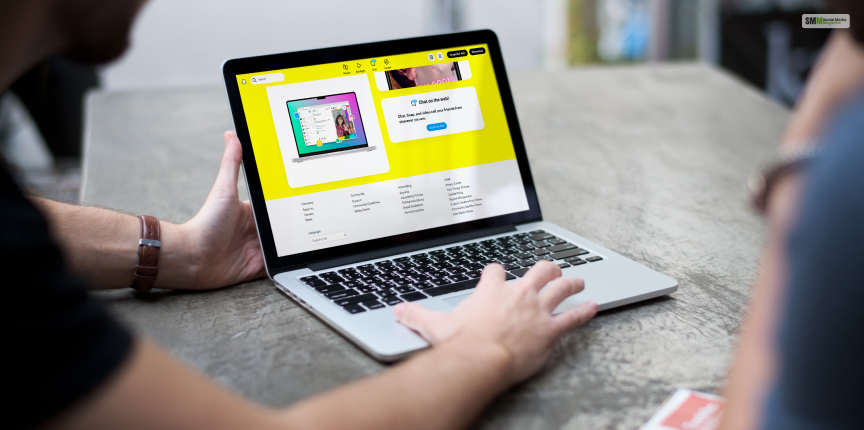
Once you have approved the login request, you can click on “Get Started” on your browser and enjoy using the web version of the app!
The biggest problem of the digital generation is that we’re always on our phones! No, it’s not just for mindlessly scrolling. A lot of people also stay on top of their work through phones. This results in us being on the phone for longer than needed.
That much time on the phone can cause a lot of strain on our eyes, which in turn can cause headaches and even a change in eyesight. So, a perk of using Snapchat on PC would be less screen time.
In conclusion, this was all about how to use Snapchat on a PC. This step-by-step guide will help you understand how to access the web version of your account. You also learn how to create a new account which can help new users.
If you have any questions about a step or how to use the web version of another app then let us know in the comments below!
More Resources:
A self-proclaimed Swiftian, Instagram-holic, and blogger, Subhasree eats, breathes, and sleeps pop culture. When she is not imagining dates with Iron Man on Stark Tower (yes, she has the biggest crush on RDJ, which she won’t admit), she can be seen tweeting about the latest trends. Always the first one to break viral news, Subhasree is addicted to social media, and leaves out no opportunity of blogging about the same. She is our go-to source for the latest algorithm updates and our resident editor.

Nabamita Sinha, 15 hours ago