How The Facebook Algorithm Works: The Four-Step Ranking Process
Barsha Bhattacharya, 6 days ago

Barsha Bhattacharya, 6 days ago

Shahnawaz, 1 week ago
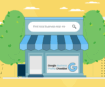
Barsha Bhattacharya, 2 weeks ago
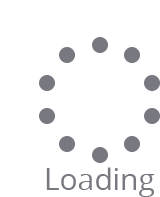
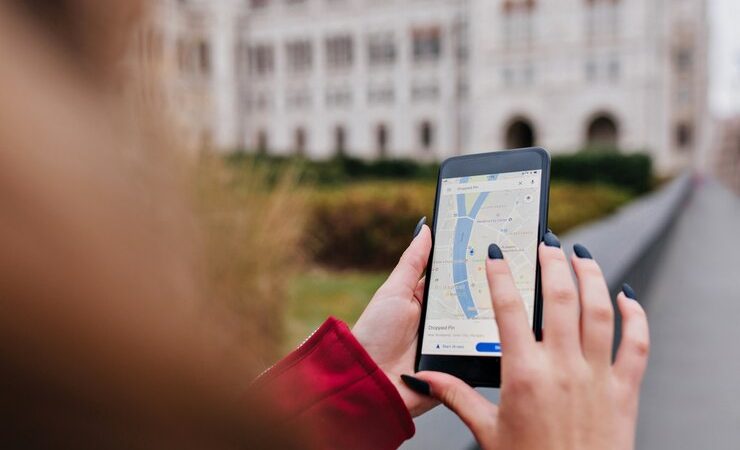
Location-based services have become an indispensable part of user interactions within the realm of mobile apps. Among the effective tools for seamlessly integrating location services into Android apps, Google Maps stands out.
To fully grasp the significance of incorporating Google Maps into your Android app, let’s initially explore the integration process.
Start by initiating a new Android project within Android Studio. During the project setup, define the appropriate minimum SDK version for your application and ensure the correct package name is provided.
For a seamless integration of Google Maps into your project, it’s essential to add the Google Play Services library. Open your app’s build. gradle file and insert the necessary dependency. This step will provide your app with complete access to the wide range of features offered by Google Play Services, including Google Maps.
As mentioned earlier, you’ll need an API key to utilize Google Maps services. If you haven’t done this yet, start by creating a new project within the Google Cloud Console to obtain the key. After establishing your project, activate the “Maps SDK for Android” within your project settings.
Once the Maps SDK is operational, navigate to the “Credentials” segment within the Google Cloud Console to generate a new API key. Configure this API key to function exclusively with your Android application by specifying the package name and SHA-1 fingerprint associated with your app’s signing certificate. This additional step enhances security and ensures that the API key is solely utilized for your app.
You must modify the AndroidManifest in a few ways in order for Google Maps to work properly within your app. file in XML. This file contains crucial details about the parts of your app, such as the integration of API keys and permissions.
Add the necessary location access permissions and the API key to your app’s AndroidManifest in order to make Google Maps available. XML document. This step ensures that your app has the necessary permissions to access and utilize Google Maps services effectively.
You are now prepared to move forward with integrating Google Maps into your Android app after completing these preliminary steps.
Create a fragment element in the layout XML file of your app to contain the MapFragment. As the container for your Google Maps, this fragment will be used.
Let’s now begin the activity of your app by starting Google Maps. This step gets the map ready for customization and communication with your app.
Read Also: A POTENTIAL ASSISTANT FOR THE BUSINESS – ‘GOOGLE ASSISTANT’
How to Integrate Google Maps in Android App: After being incorporated into your Android app, Google Maps can now be modified to suit its requirements. Without getting too deep into the code, you can manage map interactions, add markers, change the type of the map, enable user location, and more.
This is the ideal moment to evaluate your Google Maps integration. This can be accomplished by running your application on an actual Android device or using an emulator.
Incorporating Google Maps into your Android app has the capacity to significantly augment its functionality, providing users with valuable location-based services. This guide provides clear instructions on how to seamlessly incorporate Google Maps and tailor it to meet your app’s specific requirements.
Whether you’re in the process of creating a social network, a delivery service, or a travel app, the integration of Google Maps into your Android application presents numerous possibilities for enhancement. Leveraging Google Maps’ capabilities empowers you to create a more captivating and user-focused experience, differentiating your app in the competitive mobile app arena.
You can find more interesting topics about software development here.
Read Also:
Abdul Aziz Mondol is a professional blogger who is having a colossal interest in writing blogs and other jones of calligraphies. In terms of his professional commitments, he loves to share content related to business, finance, technology, and the gaming niche.