The Impact And Evolution Of SEO Companies In The Digital Era
Subhasree Nag, 32 mins ago
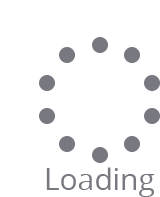
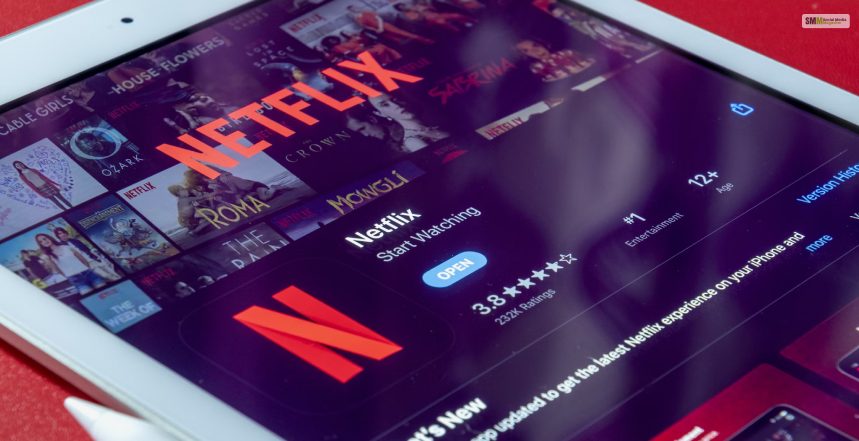
Thanks to the newest innovations in our modern world, we can upscale our entertainment to the ‘t.’ For example, did you know you can share Netflix Discord and have a movie night with all your Discord friends? Now, wondering how to screen share Netflix on discord? Read up!
Grab some popcorn and come along with us as we take streaming sessions to an entirely new level. It is time to have big screen magic in the comfort of your space – let’s go.
Given the advent of streaming services such as Netflix and online platforms like Discord, it is now possible to have parties in a virtual environment with your friends. This can be done through screen sharing on Netflix. But lately, you can also share this screen on Discord.
Although Discord began as a console for gamers, it has traveled far since its release in 2015!
Now, it is widely spread among different communities of people to be considered as one way of communication, including movie lovers who wish to watch their shows or films together. However, Netflix does not need an introduction – it is what has become the most popular platform among millions of people.

Why screen share Netflix on Discord?
Is it safe?
Will others know my Netflix password?
These are some of the few questions that come alongside how to screen share Netflix on Discord.
There are many benefits of using this combination while hosting a fantastic movie party with your friend. But the best part of Discord Netflix share is the liberty to have a theatre night with your online friends. Or simply check what some random crowd from around the globe is watching right now.
In the first place, Discord provides an opportunity for users to make private groups or servers that are only accessible when you invite someone.
Therefore, you can ensure safety against random trespassing. Also, only you and the friends of your choice get to use and share this content without any interference from other individuals.
Additionally, because of its low latency audio functionality, Discord gives you clear voice communication when one is conducting a screen share. This is exciting because while watching a show or movie with friends on Netflix, through screen share, you will not face any lags as well as delays in playing audio.
Another advantage of screen sharing Netflix on Discord is that everyone in the group watch party does not need to have their own individual subscription. Only one person can stream from their account, and everyone in the group will have a chance to enjoy watching.
However, you can rest assured your Netflix password is going to no one!
It only makes it fun in general! Perhaps the fact that you can communicate with your closest friends while watching your comfort series.
Something your group of BFFs can enjoy, especially when long distance is preventing group meetings physically.
In the rest of this excerpt, we will show you how to screen share Netflix on Discord in a simple step-by-step process.
Additionally, we will also give you some amazing virtual movie night tips.
First things first, you can create a server on Discord by launching the app or visiting the website and clicking “+” within the sidebar.
This will open a window prompt where you can type text or voice channel. You can basically name your server anything. But Discord & Chill could be one the quirkiest ones I could come up with!
Now, you can create the server and invite all your friends to join in.
To achieve this, find the “Invite People” option at the top of your Discord screen. You can invite friends in two ways: with the instant link or by adding them through usernames. Yes, it is necessary for everyone to have a Discord account (it doesn’t matter how active they are).
Ensure that you adjust its expiration date when you send the link. There is a 24-hour default setting on the server. This ensures that you will only have your intended guests join the movie night and no other people who were not invited to come around.
With your Discord server set up, you should now install the BetterDiscord plugin. This plugin will enable you to improve your Discord experience by integrating more features and customization.
Here is a step-by-step guide to do so:
1. On your computer, open a web browser and navigate to the official Better Discord website. You can easily locate Better Discord on Google.
2. After opening the site, click on the download option at the top of this page.
3. The automatic download process will start. When done, go to your downloads folder and find the file you have just downloaded.
4. Click on the downloaded file twice to open it and then follow the installation instructions.
5. Once you are done with the installation process, run Discord on your computer if it is not running already.
6. In Discord, click User Settings on the cog icon in the bottom left corner of your screen.
7. Then click BetterDiscord on the left menu bar.
8. Then click on “Open Plugin Folder”. This will lead you to a folder in which one can add or delete Discord plugins for BetterDiscord.
9. Since you now have access to this folder, it is time for some plugins! BetterDiscord provides quite a lot of plugins that could make chatting more comfortable. However, in this case, we will concentrate on adding only the special theme for Netflix screen sharing.
10. While still in Discord and without closing any windows or tabs that you have open, press CTRL+R (or use CMD+R if you are a Mac user) to refresh Discord and load the themes/plugins added by additional software.
Once you have both the Discord and Netflix applications open on your device, it’s time to enable screen sharing in the settings for that application.
Finally, I will answer the main concern of how to screen share Netflix on Discord.
1. In the bottom left corner of your Discord window, click on the “User Settings” icon. It resembles a gear icon.
2. From the “User Settings” menu, click on the tab marked “Voice & Video” in the upper left corner of a window.
3. Scroll down further until you identify the section of “Screen Share.” ensure that this option is turned on and set to “Enabled.”
4. Below the toggle switch, there will be an option to specify which applications may be used for sharing in screen share mode. Ensure that both Discord and Netflix are selected so that their screens can be shared.
5. When you are done with these settings, return to the server chat where you want screen sharing.
6. Here, press on the cal or voice channel where you want to initiate watching Netflix together with your friends.
7. In your screen, below the microphone and headset icons, there should now be a monitor icon with an upward arrow. This is your screen share button.
8. Click on this button, and from the pop-up menu, select ‘Application Window.’
9. All the open application windows that are currently running on your device will be displayed in a new window. Select Netflix by clicking on it.
10. Hit confirm at the bottom right side of the window and then go live in green.
11. Your friends are now able to watch what’s playing on Netflix via Discord! However, you have control over the content by pausing or rewinding when necessary.
With the current setup, everyone on your call will be able to watch Netflix together, chat, and maybe have social time as well. You can further resize the screen share window by dragging it to any corner or even altering its dimensions as required.
Additionally, any audio from Netflix will also be shared, so make sure not to have headphones on if you want other call participants to hear it. Plus, shutting the Netflix app or changing to a different application would automatically halt screen sharing.
Once you are done with the setup part, it’s time to start streaming Netflix on Discord and have a great movie night. Here’s how:
1. Find Discord on your computer or laptop and connect to the server that you want a movie with friends from.
2. Ensure that both video and audio settings are correct for screen-sharing. In User Settings, click on the Voice & Video tab and set inputs/outputs as Default.
3. Once again, please make sure that your internet is stable and powerful enough for streaming without any hiccups.
4. Now, go to Netflix in a different window or tab on your browser.
5. Select the movie or TV show you’d like to watch with your friends and ensure it is available for play.
6. To convert to Discord, hit the “Screen Share” button at the bottom of your screen, and then choose either the entire desktop or just the application (in this case, Netflix) that you wish others to see.
7. An extra Pop-up can pop up asking for permission to share the sound of an app. Ensure you permit so that others around can also listen to Netflix sounds.
8. Once all is set up, click “Go Live” at the bottom right side of your screen.
9. If you maintain an active screen by clicking “Stay Connected,” your invitees will be able to participate in real-time.
It is also essential to mention that during group calls on Discord, only one person can stream at a time because of bandwidth limitations. However, you can investigate solutions by using OBS studio or installing applications like Watch2Gether for shared streaming. What is more, the screen sharing function can be used only on permitted advanced camera servers of Discord.
Now that you know how to screen share Netflix on Discord, it is time to understand where the troubleshoots are shooting from.
&
Their possible solution!
In the case of hosting epic movie nights on Discord using screen sharing, there are some problems users may come across when streaming Netflix.
Afterall, there could be nothing more irritating than the movie stopping during a crucial scene!
Ah, the screams of disappointment!
One of the most frequent problems users encounter while sharing their Netflix screen via Discord is that there isn’t any audio.
This problem may be that the audio settings on Discord are not adequately configured. To solve this, go to User Settings in Discord and, under Voice & Video, ensure you select the right input/output devices and that they have the correct permissions for audio sharing.
Lack of network connectivity or inadequate hardware resources may result in a black screen, leading to freezing video when streaming Netflix on Discord.
Ensure to solve all the internet problems to allow seamless streaming. Moreover, consider shutting down any applications or programs you are not required to help free up the hardware resources for smoother streaming.
Although the default settings for Discord restrict streaming quality to 720mp, it might still lead to poor video rendering when a user is watching HD.
Nothing is more irritating than pixelated content when you are trying to enjoy a movie.
To address this issue, click on “Stream” at the bottom of your Discord window and choose” Change Quality.” From here, choose “Source: “high (source resolution)” for best streaming quality.
When streaming Netflix on Discord, some users may find it hard to change from window mode to full-screen and vice versa.
This issue is easy to solve if your browser’s zoom level and Windows display scaling are both set to 100%. However, if they are less than 100%, it can lead to visual inconsistencies when switching between modes.
Sometimes, there may be a delay between sound and image when Netflix is streamed on Discord.
For instance, this may result from a delay in airing the video or an audio processing lag. To solve this, you need to switch browsers if streaming or go with another stream within Discord itself.
I believe I was able to answer how to screen share Netflix on Discord properly!
If you implement these solutions, I believe that sharing your Netflix screen on Discord should be a breeze for you.
Ensure that your devices are under the latest update. Plus, have a good connection to the internet and set up appropriate settings for high-quality streaming.
Pick some snacks and enjoy a binge-worthy movie night with buddies!

Debamalya is a professional content writer from Kolkata, India. Constantly improving himself in this industry for more than three years, he has amassed immense knowledge regarding his niches of writing tech and gaming articles. He loves spending time with his cats, along with playing every new PC action game as soon as possible.