How The Facebook Algorithm Works: The Four-Step Ranking Process
Barsha Bhattacharya, 3 days ago

Barsha Bhattacharya, 4 days ago

Shahnawaz, 5 days ago
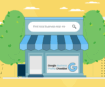
Barsha Bhattacharya, 1 week ago
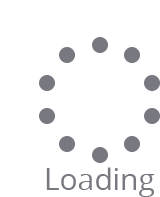

Windows 11, Microsoft’s latest OS, comes with several features, like a visually refreshed interface with a centered Start menu and taskbar, snap layouts for multitasking, etc.
However, with the advancements, you may also encounter issues such as accidental deletion of essential data or even drivers from your device, which can lead to system malfunctions or hardware failures.
Recovering deleted drivers on Windows 11 is very important to restore proper functionality to your device’s hardware component.
In this article, we will discuss various quick methods to retrieve deleted drivers on Windows 11 devices. Just go through the step-by-step process mentioned in this article to restore deleted drivers on Windows 11.

Before you apply any Windows data recovery methods to restore lost drivers on your device, it is crucial to determine the exact cause of driver deletion.
Some prominent reasons why the driver gets deleted on Windows 11 are as follows:
Now that you are familiar with the causes of corrupted or missing drivers, it’s time to apply adequate Windows data recovery methods to restore your drivers. Here are some simple yet effective methods that can help you to recover removed drivers on Windows 11:
Let’s start with the easiest method first. One of the most effective ways to retrieve deleted drivers on Windows devices is by installing windows data recovery software. Stellar Data Recovery Standard refers to an all-in-one data recovery software that is ideal for multiple platforms. The software is compatible with both Windows and Mac devices. It is known for many amazing features, including.
Steps to Recover Deleted Drives with Captivating Data Recovery Standard Tool:
In order to retrieve deleted drivers on your Windows 11 device using this amazing tool, simply follow the steps below
1st Step: Download the Stellar Data Recovery Standard tool and install it on your Windows device. Next, start the software, choose the type of data you have to recover and tap on Next.
2nd Step: Choose the folder place from where you need to restore lost data and click on Scan button to start the scanning procedure.
3rd Step: Post successfully completing the scanning process, check the recoverable data and choose the files you have to restore. Tap the “Recover” button if you wish to save the chosen files back to your device.
If you found drivers missing from your Windows 11 device, you can try downloading them from the official website. For this, you first need to identify the missing driver and then visit the official website to download its executable file. All you have to do is:
Instances may occur when the above methods fail to retrieve deleted drivers on Windows 11 devices. In such cases, you can use Windows’s built-in System Restore function to restore your deleted drivers. For this, you first need to activate System Restore on your device and then follow the steps below to restore your deleted drivers:
Here are certain preventive measures that you might consider and implement in order to avoid future driver-related issues on Windows 11:
Related: THE ART OF DATA BACKUP: DEFINITION, BENEFITS, AND TYPES
Sudden deletion of drivers can be a distressful experience, but with the above Windows data recovery methods, you can easily recover deleted drivers on Windows 11. Just follow the steps outlined in this guide to get your deleted drivers back.
Whether you use built-in Windows features or third-party tools, the key is to stay proactive by regularly checking for updates and creating backups of important files. This minimizes the risk of driver-related issues in the future.
Read Also:
Abdul Aziz Mondol is a professional blogger who is having a colossal interest in writing blogs and other jones of calligraphies. In terms of his professional commitments, he loves to share content related to business, finance, technology, and the gaming niche.